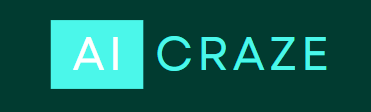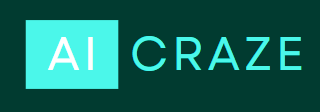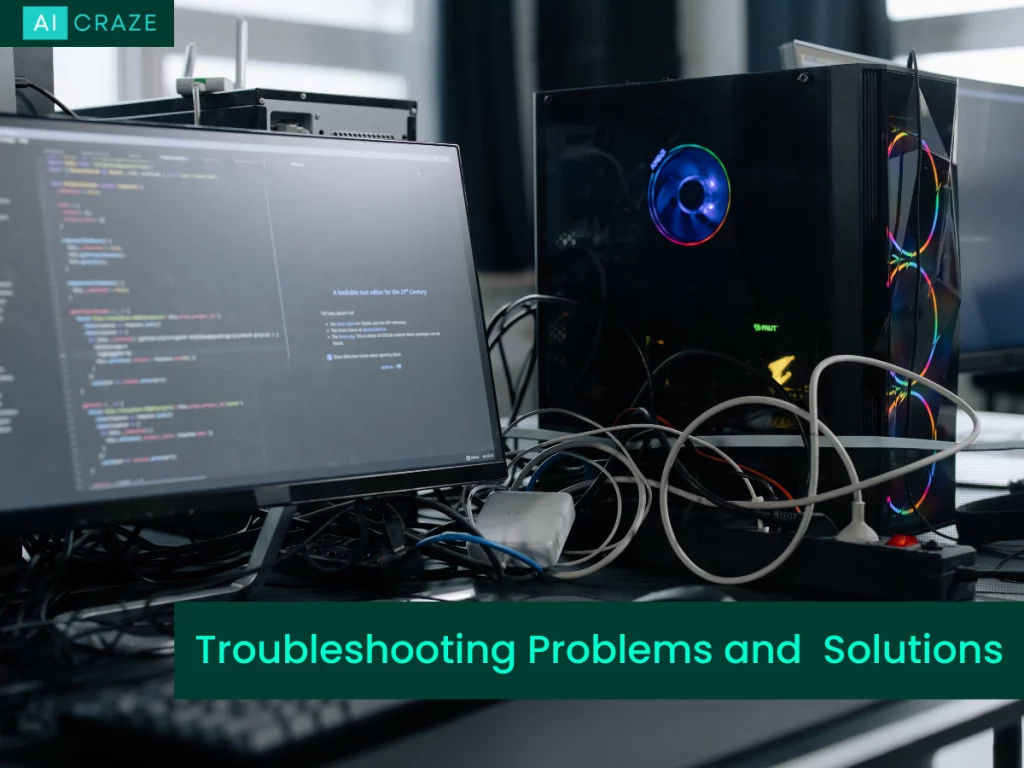
As technology is getting advanced and it becomes an integral part of our daily lives, it’s inevitable that we encounter various problems along the way. From software glitches to hardware malfunctions, troubleshooting has become an essential skill for navigating the digital landscape. In this blog, we will discuss what is troubleshooting, and its importance, and explore common troubleshooting problems and solutions, while providing practical tips to help you overcome these challenges.
What is Troubleshooting?
Troubleshooting involves the systematic identification, analysis, and resolution of problems. It requires a logical and methodical approach to diagnose the root cause of an issue and apply the appropriate solution. Troubleshooting can involve various steps, including identifying symptoms, gathering data, testing hypotheses, and implementing fixes.
Importance of Troubleshooting
Troubleshooting is a crucial process for maintaining the optimal functioning of systems and technologies. It helps in identifying and resolving issues that can hinder productivity, performance, and user experience. Effective troubleshooting can prevent downtime, data loss, and customer dissatisfaction, which are detrimental to businesses and websites. Troubleshooting also promotes continuous improvement and innovation by identifying areas of improvement and implementing solutions.
Troubleshooting Problems and Solutions
Here we will discuss 7 common troubleshooting problems and solutions.
Problem: Slow Internet Speeds
One of the most frustrating issues that many people encounter is slow internet speeds. Whether you’re trying to stream a video, play an online game, or simply browse the web, slow internet speeds can disrupt your online experience. Here are some solutions to consider:
- Check your internet plan:
Make sure that you are subscribed to an internet plan that meets your needs in terms of speed. Contact your internet service provider (ISP) to confirm that you are receiving the speeds you are paying for.
- Restart your modem/router:
Sometimes, a simple restart of your modem/router can help resolve slow internet speeds. Unplug the devices, wait for a few minutes, and then plug them back in.
- Disconnect unnecessary devices:
If you have multiple devices connected to your network, it could be causing congestion and slowing down your internet speeds. Disconnect any unnecessary devices or devices that are not in use to improve your internet speed.
- Clear your cache and cookies:
Accumulated cache and cookies on your web browser can affect your internet speed. Clear your cache and cookies regularly to optimize your browsing experience.
Problem: Blue Screen of Death (BSOD)
The dreaded Blue Screen of Death (BSOD) is a common issue that mostly happens in Windows operating systems. It usually indicates a serious system error and can result in the loss of unsaved data. Here are some solutions to consider:
- Update your drivers:
Outdated or incompatible device drivers can cause BSOD errors. Update your drivers, especially those for your graphics card and motherboard, to the latest version from the manufacturer’s website.
- Check for hardware issues:
Faulty hardware, such as RAM or hard drive, can also cause BSOD errors. Run hardware diagnostics to check for any issues and replace any faulty hardware.
- Scan for malware:
Malware or viruses can also trigger BSOD errors. Run a reputable antivirus program to scan your system for malware and remove any detected threats.
- Rollback recent changes:
If you recently installed new software or made changes to your system settings, it could be the culprit behind the BSOD error. Try rolling back these changes to see if it resolves the issue.
Problem: Battery Drain on Mobile Devices
With the increasing reliance on mobile devices, battery drain has become a common problem that affects our daily routine. Here are some solutions to consider:
- Adjust display settings:
Reducing the brightness of your screen, shortening the screen timeout, and disabling auto-brightness can help extend your device’s battery life.
- Close unused apps:
Apps running in the background can drain your battery. Close any unused apps or apps that are consuming a lot of resources to save battery life.
- Disable unnecessary features:
Features such as Bluetooth, GPS, Wi-Fi, and mobile data can drain your battery when not in use. Disable any unnecessary features when not needed to conserve battery life.
- Update apps and software:
Keeping your apps and software up to date ensures that they are optimized for better performance and battery life. Check for updates regularly and install them as needed.
Problem: Printer Not Printing
Printing issues can be frustrating when you need to print important documents. Here are some solutions to consider:
- Check printer connection:
Confirm that your printer is properly linked to your PC or network. Check all cables and connections to make sure they are securely plugged in.
- Check printer status:
Check the printer’s display or status lights for any error messages or warnings. If there are any issues indicated, follow the instructions to resolve them.
- Update printer drivers:
Outmoded printer drivers may lead to complications with printing tasks. It is advisable to navigate to the official website of the manufacturer and procure the most up-to-date drivers that are compatible with your specific printer model.
- Clear print queue:
If there are pending print jobs in the print queue, it can cause your printer to stop printing. Clear the print queue and try printing again.
- Check ink or toner levels:
Low ink or toner levels can prevent your printer from printing. Check the ink or toner levels and replace any empty cartridges.
- Restart printer and computer:
Sometimes, a simple restart of your printer and computer can solve printing problems. Turn-off both devices, wait for some time, and then turn them on.
Problem: Frozen or Unresponsive Software
Dealing with frozen or unresponsive software can be frustrating, especially when you’re in the middle of an important task. Here are some solutions to consider:
- Force quit the software:
If a software program becomes unresponsive, you can force quit it using the Task Manager (Windows) or Force Quit (Mac) feature. This will close the software and allow you to restart it.
- Update the software:
Outdated software can sometimes cause freezing or unresponsiveness. Check for software updates and install them to ensure that you’re using the latest version with bug fixes and improvements.
- Check system resources:
Insufficient system resources, such as low RAM or high CPU usage, can also cause the software to freeze. Close any unnecessary applications or processes running in the background to free up system resources.
- Scan for malware:
Malware or viruses can affect the performance of your software. Run a reputable antivirus program to scan your system for malware and remove any detected threats.
Problem: Password Issues
Password-related problems are common, especially with the increasing need for online security. Here are some solutions to consider:
- Reset password:
If you forget your password or are locked out of your account, most websites and applications offer a password reset option. Follow the password reset process to create a new password and regain access to your account.
- Use password manager:
Keeping track of multiple passwords can be challenging. Consider using a password manager to securely store and manage your passwords. This will help you create strong and unique passwords for each account without the need to remember them all.
- Enable multi-factor authentication:
Adding an extra layer of security, such as multi-factor authentication (MFA), can help protect your accounts even if your password is compromised. Enable MFA whenever possible to enhance the security of your accounts.
Problem: Device Not Charging
When your device is not charging, it can disrupt your productivity and connectivity. Here are some solutions to consider:
- Check charging cable and adapter:
Faulty charging cables or adapters can prevent your device from charging properly. Try using a different charging cable and adapter to see if it resolves the issue.
- Clean charging port:
Dust, dirt, or debris in the charging port of your device can interfere with the charging process. Use a small brush or compressed air to clean the charging port carefully.
- Restart your device:
On occasion, a mere reboot of your device can solve any concerns related to charging. Power down your device, wait briefly and then power it back up again.
- Check battery health:
If your device’s battery health is deteriorating, it may not charge properly. Check the battery health status in your device settings and consider replacing the battery if necessary.