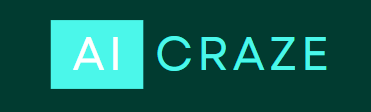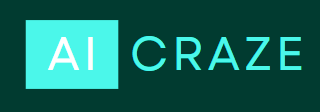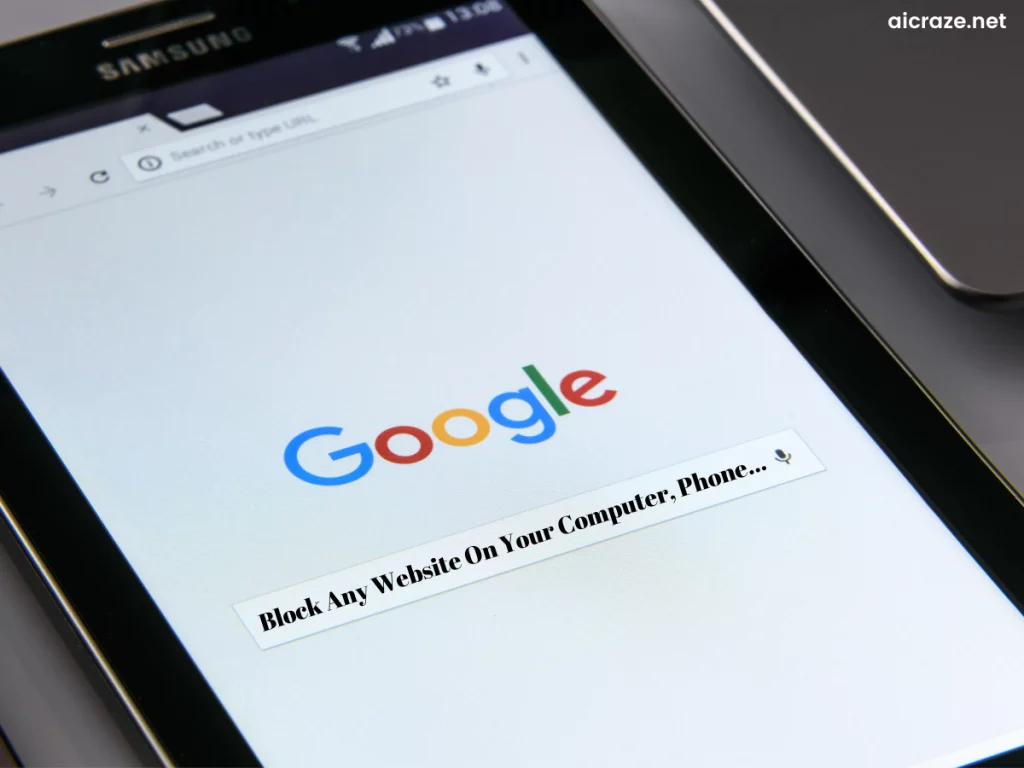
In today’s digital age, the need to control our online environment has become paramount. One effective way to do this is by blocking certain websites. Whether it’s to boost productivity, enhance focus, or ensure a child-friendly browsing experience, website blocking is a valuable tool. In this article, we’ll explore various methods to block any website on your computer, phone, or network.
How to block any website on your computer
how to block any website on Windows computers
If you want to restrict access to certain websites on your Windows computer, you can use the HOSTS file to achieve this. The HOSTS file is a local repository that stores information about domain names and their corresponding IP addresses. Follow these steps to block websites effectively:
- Administrator Access:
Ensure that you have administrator access on your computer. Sign in to your PC using an administrator account.
- Locate the HOSTS File:
Navigate to C:\Windows\System32\drivers\etc\ in the File Explorer.
- Open the HOSTS File:
Double-click on the file named “hosts” and choose Notepad from the list of programs to open the file. Click OK.
If you encounter difficulties editing the file:
- Right-click the “hosts” file and select Properties.
- Go to the Security tab, choose the administrator account, and click Edit.
- In the pop-up, select the account again and check Full control. Click Apply > Yes. Click OK in all pop-ups.
- Edit the HOSTS File:
At the end of the file, add the addresses of the websites you want to block. Add a line with “127.0.0.1” followed by the name of the site you want to block. For example, to block Google, add “127.0.0.1 www.google.com” without the quotes.
You can block multiple sites by adding one site per line.
- Save Changes:
Close the HOSTS file and click Save.
- Reboot Your Computer:
To apply the changes, reboot your computer. After the restart, you’ll find that the specified websites are now blocked.
By following these steps, you’ve effectively utilized the HOSTS file to block access to unwanted websites on your Windows computer. This method is straightforward and doesn’t require any third-party tools.
How to Block Any Website for the Mac user
If you wish to prevent access to specific websites on your Mac, you can utilize the Terminal to modify the HOSTS file. Follow these steps to block websites effectively:
- Administrator Access:
Ensure you have administrator access on your Mac. Open Terminal, which you can find under /Applications/Utilities/Terminal.
- Open the HOSTS File:
Type sudo nano /etc/hosts in Terminal and press Enter. Enter your user (login) password when prompted.
- Edit the HOSTS File:
The Terminal will open the /etc/hosts file in a text editor. Add the website you want to block in a new line in the format “127.0.0.1 www.blockedwebsite.com” (without the quotes).
For each website you want to block, start a new line and type the same command with only the name of the website being replaced. Once done, press ctrl+x and then Y to save changes.
- Flush DNS Cache:
Enter the command sudo dscacheutil -flushcache in Terminal and press Enter.
- Restart Your Mac:
To ensure the websites are successfully blocked, restart your Mac. Alternatively, you can also log out and log back in.
By following these steps, you’ve effectively edited the HOSTS file to block access to specific websites on your Mac. This method provides a simple and direct way to control your internet usage without the need for third-party applications.
Best way to block any website at browser level
Blocking a website directly in your browser is a straightforward way to control your online activities. Here’s how you can achieve this on different browsers:
For Firefox:
- Install BlockSite:
Go to the Firefox Add-ons page and install the BlockSite addon.
- Access BlockSite Options:
Press ctrl+shift+a, then click on “Extensions” on the left. Now, select “Options” under BlockSite.
- Add Blocked Websites:
In the pop-up, click “Add” and type the name of the website you want to block. Repeat this process for all unwanted websites. Click OK.
- Set Password (Optional):
To prevent others from modifying the blocked list, set a password via the Options menu.
Now, the specified websites will be blocked on Firefox.
For Google Chrome (Using BlockSite):
- Install BlockSite:
Find and install the BlockSite extension from the Chrome Web Store.
- Access BlockSite Settings:
Press ctrl+shift+a, then click on “Extensions” on the left. Now, select “Options” under BlockSite.
- Add Blocked Websites:
Similar to Firefox, click “Add” in the pop-up and enter the names of the websites you wish to block. Click OK.
- Password Protection (Optional):
If desired, set a password in BlockSite’s options to secure the list of blocked websites.
Now, the specified websites will be blocked on Google Chrome.
For Internet Explorer:
- Access Internet Options:
Open Internet Explorer, go to Tools (alt+x) > Internet Options.
- Navigate to Security Settings:
Click the “Security” tab, then select the red “Restricted sites” icon. Click the “Sites” button below the icon.
- Manually Add Websites:
In the pop-up, type the names of the websites you want to block one by one. Click “Add” after typing each site.
- Finish Blocking:
Click “Close” and then “OK” in all other windows. The specified websites are now blocked in Internet Explorer.
How to block websites on your phone or tablet
Learn how to block any website on your iPhone or iPad
Apple provides useful parental control tools that allow you to restrict access to certain websites on your iPhone and iPad. Follow these steps to set up website restrictions:
- Access General Settings:
Open the Settings app on your iPhone or iPad and go to “General.”
- Enable Restrictions:
Tap on “Restrictions” and then tap “Enable Restrictions.” Set a passcode for restrictions; this passcode should be different from the one used to unlock your device.
- Navigate to Website Settings:
After setting the passcode, scroll down and tap on “Websites.”
- Choose Restriction Level:
You have two options:
Specific Websites Only:
This option allows access only to a predefined list of websites, such as Discovery Kids and Disney. You can add more sites by tapping on “Add a Website.”
Limit Adult Content:
Apple will block websites considered objectionable. You can whitelist websites by tapping on “Add a Website” under “Always Allow” or blacklist them under “Never Allow.”
- Adding or Blocking Websites:
Depending on your chosen restriction level, add or block websites accordingly.
- Access Blocked Website:
If you attempt to access a blocked website, you’ll see a message indicating it is restricted. To open the website, tap “Allow Website” and enter the Restrictions passcode.
By following these steps, you can effectively use Apple’s parental control tools to block access to specific websites on your iPhone and iPad. This ensures a safer and more controlled online experience, especially for younger users.
Learn how do you block websites on your android phone
Using ES File Explorer (For Rooted Phones)
- Install ES File Explorer:
Download and install ES File Explorer from the Google Play Store.
- Navigate to the Hosts File:
Open ES File Explorer, tap the menu button at the top left, and go to Local > Device > system > etc.
- Access the Hosts File:
In the ‘etc’ folder, find and tap the file named “hosts.” In the pop-up menu, select “Text,” and then choose “ES Note Editor.”
- Edit the Hosts File:
Tap the edit button in the top bar. To block sites, start a new line and type “127.0.0.1 www.blockedwebsite.com” for each website you want to block. For instance, to block Google, type “127.0.0.1 www.google.com.”
- Save Changes and Reboot:
Save the changes, exit the editor, and reboot your Android device. The specified websites will now be blocked.
Using Trend Micro (For Non-Rooted Phones)
- Install Trend Micro:
Download and install the Trend Micro Mobile Security & Antivirus app from the Google Play Store.
- Run the App:
Open the app and go to Options > Safe surfing.
- Set Up Parental Controls:
Swipe to “Parental Controls” and click “Set up account.” Create an account and look for the “Blocked List” option in the app.
- Add Websites to Block:
Tap “Blocked List,” then tap “Add.” Add the websites you want to block one at a time.
- Complete the Process:
Once done, you won’t be able to access the blocked websites on your Android smartphone.
How to Block Any Website On Windows Phone
Using Router Settings
- Access Your Router Settings:
Log in to your router’s admin console using a web browser. You can usually do this by entering the router’s IP address into the browser’s address bar.
- Locate Parental Controls or Website Blocking:
Look for parental control or website blocking settings within your router’s interface. The exact location of these settings can vary based on the router brand and model.
- Add Websites to Block:
In the parental control or website blocking section, add the websites you want to block. Save the changes.
Note: This method may affect all devices connected to the router, not just the Windows Phone.
Third-Party Apps
- Explore App Store:
Check the Microsoft Store on your Windows Phone for any third-party apps that offer website blocking features. Search for terms like “website blocker” or “parental control.”
- Install and Configure:
Install a reliable app that suits your needs. Follow the app’s instructions to configure and add websites to the blocklist.
Note: Be cautious when using third-party apps and ensure they are from reputable developers.
DNS Filtering
- Use DNS Filtering Services:
Some DNS filtering services allow you to block specific websites. You can set up these services on your router or the Windows Phone itself.
- Configure DNS Settings:
In your phone’s network settings, manually configure the DNS server settings to use a DNS filtering service. Follow the instructions provided by the service.
Note: This method may require technical knowledge and might not be as effective as using dedicated parental control features.
Learn how to Block Any Website On Your Network
If you have a Wi-Fi network at home, blocking unwanted websites can be efficiently done through your Wi-Fi router. While the exact steps can vary depending on your router model, the general process remains similar. Follow these steps as a basic guide, keeping in mind that specific details may differ based on your router:
- Access Your Router’s Settings:
Open any web browser and type “192.168.1.1” into the address bar. Press Enter. If this doesn’t work, refer to your ISP’s documentation for the correct router IP address.
- Enter Username and Password:
You’ll be prompted to enter a username and password. Typically, the defaults are username: admin, password: password. If these don’t work, consult your ISP to obtain the correct login credentials.
- Navigate to Website Blocking:
Router interfaces may vary, but look for a section related to website or URL filtering. In some routers, you may find it under “Access Management” > “Filter.”
- Select Filter Type:
In the website filtering section, look for a drop-down menu called “Filter type selection.” Choose “URL Filter.”
- Enter Website to Block:
Locate the URL field and enter the website you want to block.
- Activate the Blocking:
Above the URL field, find an option called “Active.” Here, you may see buttons like Yes and No. Select Yes to activate the website blocking.
- Save Changes:
After making the necessary selections, look for a Save or Apply button. Click it to save the changes you’ve made.
- Repeat for Additional Websites:
Depending on your router, you might be able to create multiple lists of blocked websites. Follow the same steps to add more websites to your blocklist.
Remember, the steps provided are based on routers from MTNL and Airtel, and the interface can vary. If you encounter difficulties or are unsure about any settings, it’s advisable to contact your Internet Service Provider (ISP) for assistance. Incorrect changes could affect your internet connection, so proceed with caution and seek help if needed.