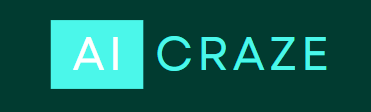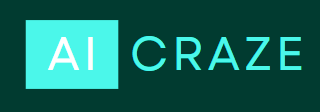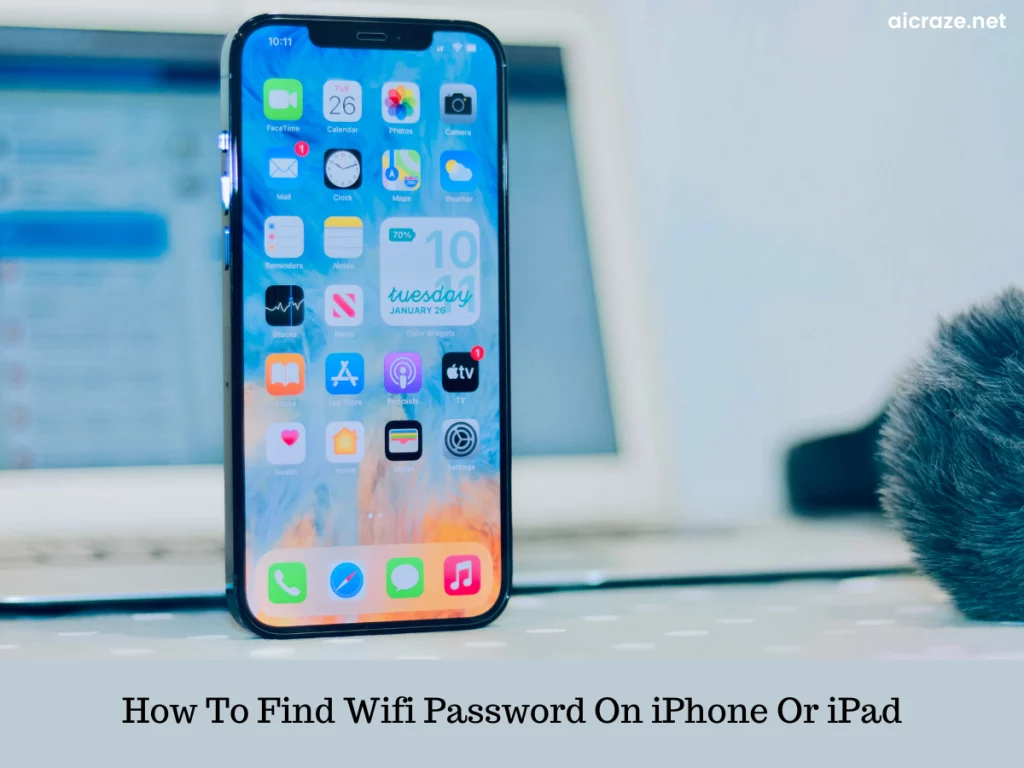
In today’s digital age, staying connected is essential, and knowing how to find WiFi passwords on your iPhone or iPad can be incredibly useful. Whether you’re reconnecting to a network on a new device or helping a friend join your network, having this knowledge at your fingertips can save you a lot of hassle. In this article, we’ll explore various methods to analyze How to Find WiFi Password on iPhone or iPad and how to recover WIFI password from iPhone backup.
Introduction
Accessing WiFi networks on your iPhone or iPad is a routine task. However, sometimes you might need to share these passwords or reconnect to a network on a different device. This article delves into different methods to find WiFi passwords effortlessly, ensuring a seamless connectivity experience.
WiFi passwords grant access to secure networks, protecting sensitive information and maintaining a stable connection. Knowing how to retrieve these passwords ensures you can enjoy uninterrupted connectivity across your devices.
Methods
Method 1: How to find WIFI password on iPhone when connected
When you are already connected to a WiFi network on your iPhone, you can easily retrieve the password for that network. Here’s a step-by-step guide to help you finding a WIFI password on iPhone:
- Accessing the WiFi Settings
- Open the “Settings” app on your iPhone.
- Scroll down and tap on “WiFi.”
- Locating the Connected Network
- In the WiFi settings, find the network you’re connected to. It will have a checkmark next to it.
- Viewing the Password
- Tap on the network’s name.
- A window will pop up. Tap on “Share Password” to reveal the WiFi password.
Method 2: How to find WIFI password on iPad
If you are using an iPad, finding WiFi passwords on iPad is equally straightforward. You can easily find iPad WIFI password. Here are a few steps about how to get WIFI password from iPad:
- Navigating to the iPad’s Settings
- Open the “Settings” app on your iPad.
- Tap on “WiFi” from the left sidebar.
- Accessing WiFi Settings
- Locate the network name you’re connected to and tap on it.
- Displaying the Password
- Tap on “Share” or “Share Password.”
- The WiFi password will be displayed.
Method 3: How to find network password on iPhone or iPad
There are scenarios where you need to retrieve a WiFi password from your device, even if you’re not currently connected. Here are a few ways how to find network password on iPhone or iPad:
- Using Keychain Access (for iOS devices synced with Mac)
- On your Mac, open “Keychain Access” from the Applications > Utilities folder.
- In the left sidebar, select “System” and then “Password.”
- Search for the WiFi network’s name and double-click on it.
- Check the box next to “Show password,” and you’ll be prompted to enter your Mac’s admin credentials.
- Syncing with iCloud Keychain (for iOS devices linked to iCloud)
- Ensure iCloud Keychain is enabled on your devices.
- On your Mac, go to “System Preferences” > “iCloud” > “Keychain.”
- On your iPhone or iPad, navigate to “Settings” > [your name] > “iCloud” > “Keychain” and enable it.
- Once synced, the WiFi password should be accessible across devices.
- Using Third-Party WiFi Password Managers
- There are various third-party apps available that help you manage and retrieve WiFi passwords. Make sure to choose a reputable app with good reviews.
Method 4: How to find WIFI password with Ip address
While the idea of finding WiFi password with IP addresses might seem intriguing, it’s essential to understand the limitations and challenges associated with this approach. This method involves attempting to access the password through the network’s IP address, but there are several factors that make it a complex and often unreliable endeavor.
Exploring the Possibility
The concept behind finding WiFi passwords through IP addresses revolves around the assumption that the router’s administration page might reveal the password. However, modern routers are equipped with advanced security features, and accessing the administration page isn’t as straightforward as it might seem.
Limitations and Challenges
- Security Measures:
Routers are protected by strong security protocols and passwords themselves. Trying to access the administration page without proper credentials is likely to trigger security mechanisms that lock you out or even alert the network administrator.
- Authentication Requirements:
Accessing a router’s administration page usually requires a username and password. These credentials are typically unique to the router and are different from the WiFi password itself.
- Changing Default IP Addresses:
Routers often have default IP addresses for their administration pages, but these can be changed by the network administrator. This makes it difficult to pinpoint the correct IP address to target.
- Need for Local Access:
To access the administration page, you usually need to be connected to the network physically. Remote access to the administration page is often restricted for security reasons.
- Encryption:
Even if you manage to access the administration page, the password might not be stored in plain text. It could be encrypted or hashed, adding another layer of complexity to the process.
- Legal and Ethical Concerns:
Attempting to access someone else’s network without permission is not only unethical but also illegal in many jurisdictions. Engaging in such activities can have serious legal consequences.
Method 5: How to give WIFI password to another iPhone
Sharing WiFi passwords between iPhones is a breeze. Here’s how:
- Enabling WiFi and Bluetooth
- Ensure both WiFi and Bluetooth are enabled on both iPhones.
- Bringing Devices Close Together
- Hold the iPhone you want to share the password with close to the other iPhone.
- Prompting the Password Sharing Option
- A pop-up will appear on the second iPhone, asking if you want to share the WiFi password.
- Tap “Share Password,” and the password will be sent automatically.
Method 6: How to recover WIFI password from iPhone backup
If you’ve backed up your iPhone using iTunes or Finder, you can recover WiFi passwords from these backups. Here’s how to recover WIFI password from iPhone:
- Creating a Backup
- Connect your iPhone to your computer and open iTunes (or Finder on macOS Catalina or later).
- Create a backup of your iPhone.
- Using Backup Extraction Tools
- There are various third-party tools available that allow you to extract data from iPhone backups.
- Search for a reputable tool, download it, and follow the instructions to extract WiFi password data.
Conclusion
In a world that revolves around connectivity, knowing how to find WiFi passwords on your iPhone or iPad is an essential skill. From easily accessing connected network passwords to recovering forgotten passwords, these methods offer versatile solutions. Remember, while these methods can be valuable, always use them ethically and responsibly. Keeping WiFi passwords secure and well-managed helps protect your data and ensures a seamless online experience.